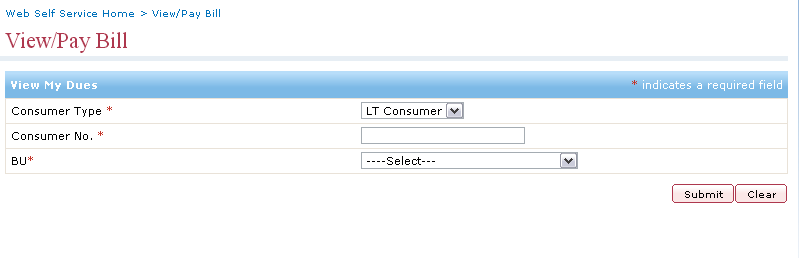
For a particular consumer number, you can view the bills that are due for payment along with the details. You can pay bills and view the billing history of a consumer number through the View/Pay Bill utility.
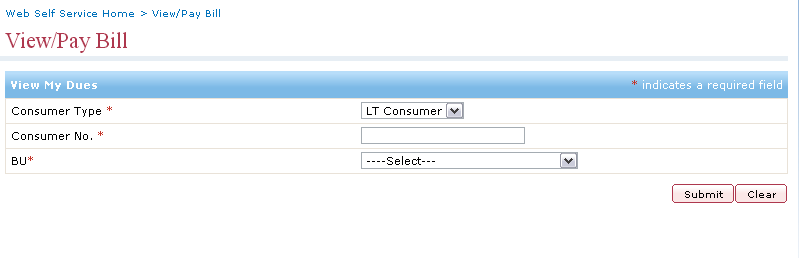
The View My Dues section contains the following fields and buttons.
Fields and Buttons |
Description |
Consumer Type |
Selected as "LT Consumer" by Default |
Consumer No |
Enter the consumer number for which you want to view the bill. |
BU |
Select the Billing Unit (BU) from the drop-down list. |
Submit |
Click to view the bill details for the consumer number. |
Clear |
Click to clear the fields. |

The bill details contain the following field and buttons.
Fields and Buttons |
Description |
Remarks |
Consumer No |
Shows the consumer number. |
- |
BU Number |
Shows the billing unit for the consumer number. |
- |
Bill Month |
Shows the month and year of the generated bill. |
- |
Consumption |
Shows the units consumed in a particular month. |
- |
Bill Amount |
Shows the charges incurred for a particular month. |
- |
Due Date |
Shows the due date of payment of the bill for that month, after which late payment charges will be applicable. |
- |
View HTML |
Click |
A web page opens showing a copy of the bill. |
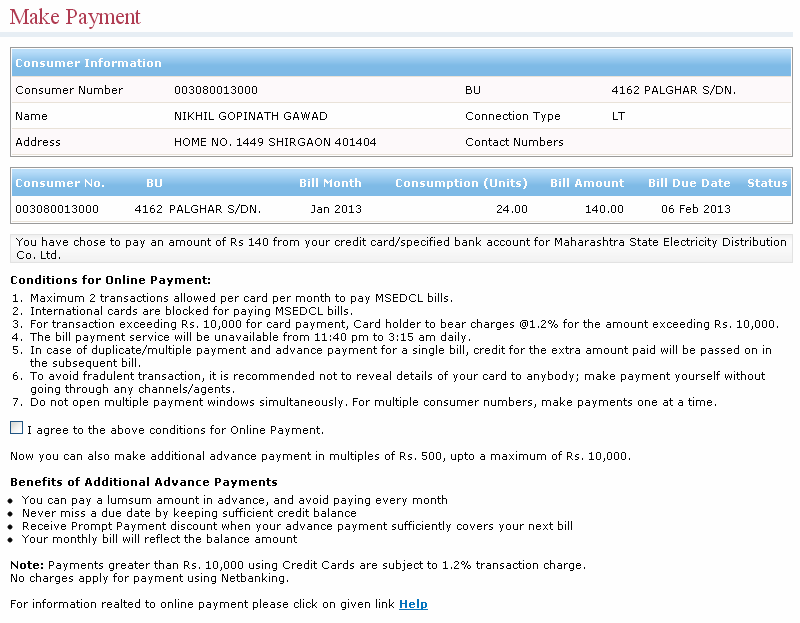
The Make Payment screen contains the following fields and buttons.
Fields and Buttons |
Description |
Consumer No. |
Shows the consumer number. |
BU |
Shows the BU of the consumer. |
Bill Month |
Shows the bill month. |
Consumption (Units) |
Shows the units consumed in the corresponding bill month. |
Bill Amount |
Shows the bill amount for the corresponding bill month. |
Bill Due Date |
Shows the date by which the bill for the corresponding month is to be paid. |
.png)
The Billing Details section contains the following fields and buttons.
Fields and Buttons |
Description |
Remarks |
Consumer No. |
Shows the consumer number. |
- |
BU |
Shows the BU of the consumer. |
- |
Processing Cycle |
Shows the time taken for the payment to be complete. |
- |
Consumption |
Shows the units consumed in the corresponding bill month. |
- |
Due Date |
Shows the date within which the bill for the corresponding month is to be paid. |
- |
Bill Amount |
Shows the bill amount for the corresponding bill month. |
- |
Prompt Payment Discount Date |
Shows the date by which if you make payment, you can receive a particular discount. |
- |
Prompt Payment Discount Amount |
Shows the discount amount you will receive on paying the bill within the discount date. |
- |
Security Deposit |
Select to pay the security deposit. |
On selecting Security Deposit, an Amount to Pay field is displayed. It shows the amount of the security deposit. |
Bill |
Select to pay the bill. |
On selecting Bill, an Amount to Pay field is displayed. It contains a drop-down list from which you can select the amount you want to pay. |
Mobile Number |
Shows the mobile number of the consumer. |
- |
Pay Now |
Click to go to the next step in the payment process. |
- |
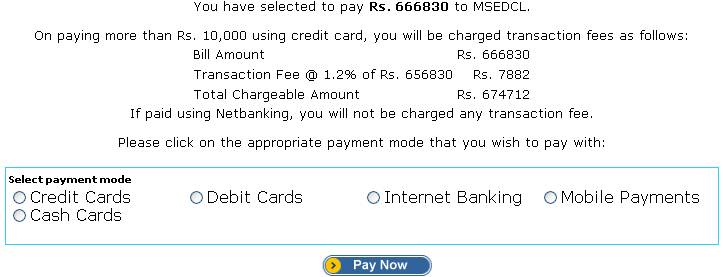
When you select the payment mode, the options for the corresponding payment mode are displayed.
Select the appropriate option for the corresponding payment mode.
Click Pay Now to proceed to the next screen in the payment process. Follow the instructions to complete the payment process.
You can also view the billing history of the consumer number from the View History option.
Note: You can only view a bill that has crossed its due date; you cannot pay such a bill online. |
See Also