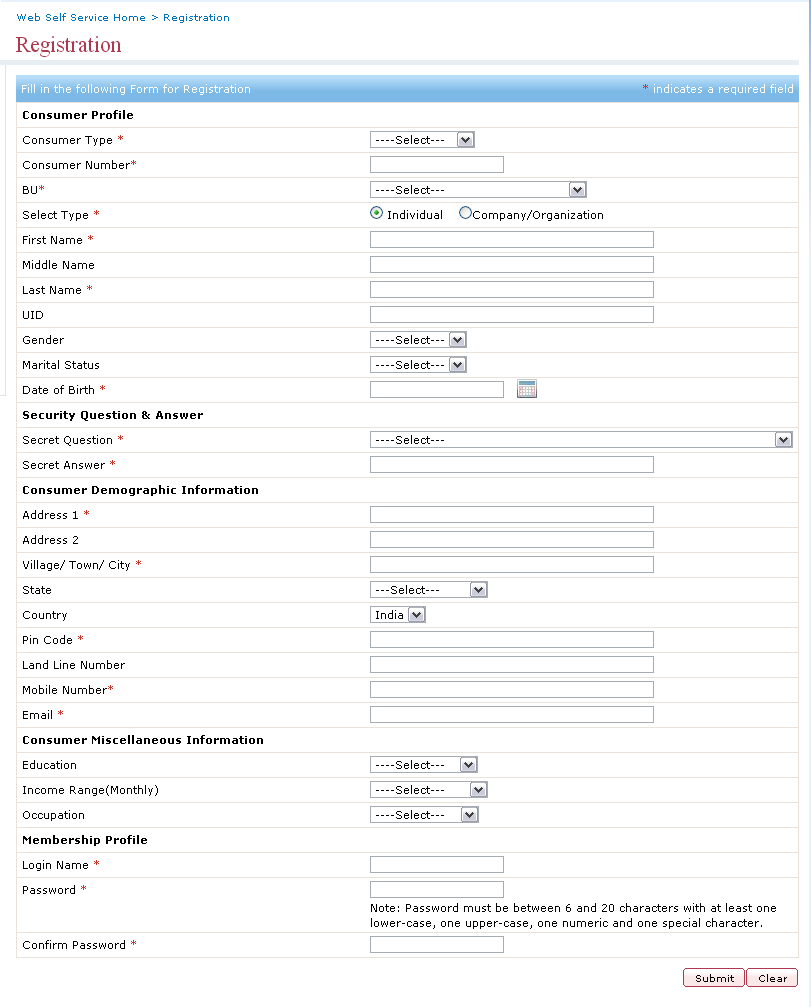
In order to login to the system, and avail the various facilities of the Web Self Service, a consumer needs to have an account in Web Self Service. To create an account, a consumer has to register with a few details.
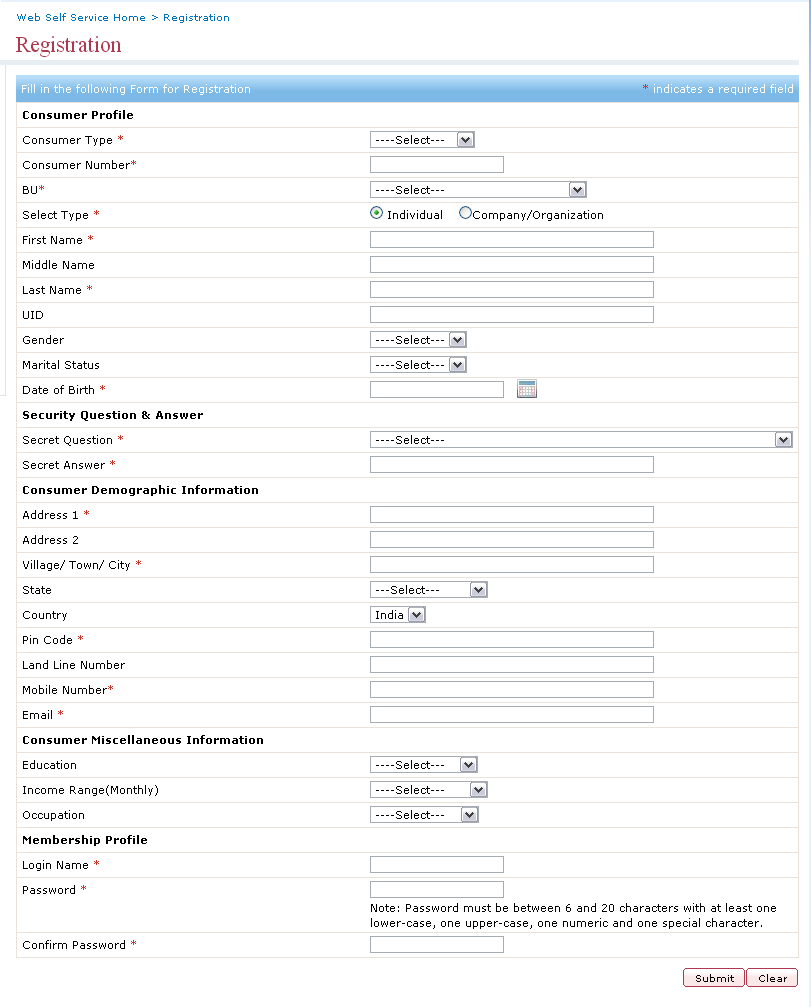
The Registration screen contains the following fields and buttons.
Fields & Buttons |
Description |
Remarks |
Consumer Profile |
||
Consumer Type |
Select the type of consumer. You can select HT or LT consumer. |
This field is mandatory. |
Consumer Number |
Enter the consumer number. |
This field is mandatory. |
BU |
Select the billing unit from the drop-down list. |
This field is mandatory. |
Select Type: Individual |
Select, if you want to create an account for an individual. |
- |
Select Type: Company/Organization |
Select, if you want to create an account for a company or organization. |
- |
First Name |
Enter the first name. |
This field is displayed only when you select Individual. |
Middle Name |
Enter the middle name. |
This field is displayed only when you select Individual. |
Last Name |
Enter the last name. |
This field is displayed only when you select Individual. |
UID |
Enter the Unique Identification Number. |
This field is displayed only when you select Individual. |
Gender |
Select the gender from the drop-down list. |
This field is displayed only when you select Individual. |
Marital Status |
Select the marital status from the drop-down list. |
This field is displayed only when you select Individual. |
Date of Birth |
Click
|
This field is displayed only when you select Individual. |
Company/Organization |
Enter the name of the company or the organization. |
This field is displayed only when you select Company/Organization. |
Contact Person |
Enter the name of the person from the company or organization, who would be the contact person. |
This field is displayed only when you select Company/Organization. |
Date of Incorporation |
Click
|
This field is displayed only when you select Company/Organization. |
Type of Incorporation |
Select the type of incorporation from the drop-down list. |
This field is displayed only when you select Company/Organization. |
Security Question & Answer |
||
Secret Question |
Select a secret question from the drop-down list. |
This field is mandatory. This information is important for the security of your account. |
Secret Answer |
Enter a suitable answer for the secret question. |
This field is mandatory. This information is important for security of your account. |
Consumer Demographic Information |
||
Address1 |
Enter the first line of the address. |
This field is mandatory. |
Address2 |
Enter the remaining part of the address. |
This field is optional. |
Village/Town/City |
Enter either the name of the village, or the name of the town, or the name of the city. |
This field is mandatory. |
State |
Select the name of the state from the drop-down list. |
This field is optional. |
Country |
Select the name of the country from the drop-down list. |
This field is optional. |
Pin Code |
Enter the pin code as per the address. |
This field is mandatory. |
Land Line Number |
Enter the landline number of the consumer. |
This field is optional. |
Mobile Number |
Enter the mobile number of the consumer. |
This field is mandatory. |
Enter the email id of the consumer. |
This field is mandatory. |
|
Consumer Miscellaneous Information |
||
Education |
Select the level of education from the drop-down list. |
This field is optional. |
Income Range (Monthly) |
Select the monthly income range from the drop-down list. |
This field is optional. |
Occupation |
Select an occupation from the drop-down list. |
This field is optional. |
Membership Profile |
||
Login Name |
Enter a name that you will use to log in to the system. |
This field is mandatory. |
Password |
Enter a password that you will use to log in to the system. |
This field is mandatory. Password must be between 6 and 20 characters with at least one lower-case, one upper-case, one numeric and one special character. |
Confirm Password |
Re-enter the password you entered in the Password field. |
This field is mandatory. |
Submit |
Click to save changes, submit the registration form, and exit the screen. |
- |
Clear |
Click to discard all the changes made. |
Clicking Clear discards all the data typed in the form. |
See Also